
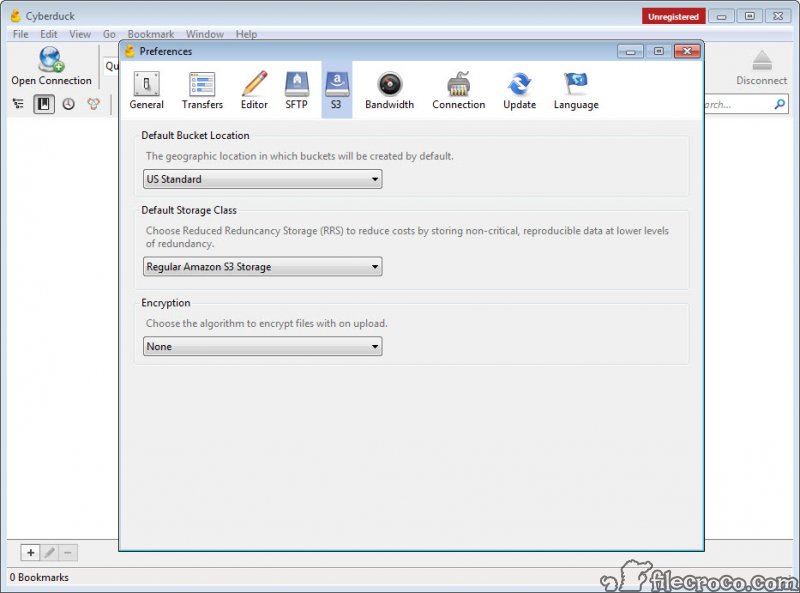
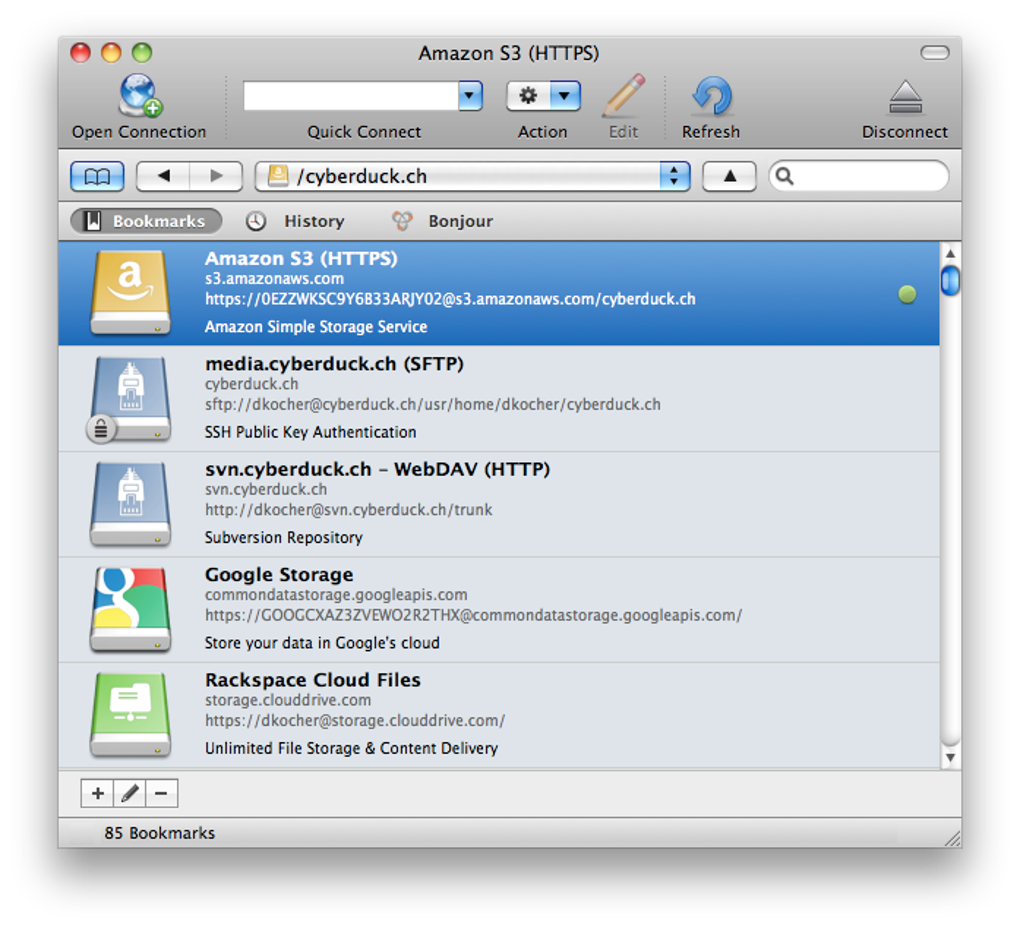
- #Connect retropie cyberduck install
- #Connect retropie cyberduck full
- #Connect retropie cyberduck Pc
- #Connect retropie cyberduck tv
#Connect retropie cyberduck install
You can follow our RetroPie Installation guide to install the RetroPie on an exsiting Raspbian or If you had bought our Raspberry Pi Gaming Kit, you can refer this blog to setup your RetroPie and Configure the Gamepad we provided.
#Connect retropie cyberduck full
RetroPie sits on top of a full OS, you can install it on an existing Raspbian, or start with the RetroPie image and add additional software later. For power users it also provides a large variety of configuration tools to customise the system as you want.
#Connect retropie cyberduck Pc
It builds upon Raspbian, EmulationStation, RetroArch and many other projects to enable you to play your favourite Arcade, home-console, and classic PC games with the minimum set-up.

RetroPie allows you to turn your Raspberry Pi or PC into a retro-gaming machine. Here in this post what we are showing “how to turn your Raspberry Pi into an retro gaming machine”, for this we are going to use RetroPie.

Before going further some of you may be confused with what Retrogaming is all about, for those let us clear something, you might have seen people playing mario the popular classic game using older gaming consoles that is something which comes under retro games, Usually retrogaming is based upon systems that are obsolete or discontinued.
#Connect retropie cyberduck tv
Here is a fun, easy and useful project where you can watch movies and TV shows, view pictures, listen to music, and play video games from various retro gaming consoles on your raspberry pi.Missing the old classic games and your gaming consoles? No need to worry now, we are writing this tutorial for you only, if you have Raspberry pi lying around you, then get ready to turn it into a gaming machine. To do this, we will use the RetroPie OS and install Kodi on it. MicroSD Card with at least 16gb of space.A video game controller (preferably for an Xbox 360, PS3, or PS4)įor this project, we will be using the latest version of RetroPie.Make sure you download the correct image that matches the raspberry pi model you are using. For this tutorial, I chose the Raspberry Pi Zero W since it's currently the smallest, cheapest, and most lightweight one of the bunch. So, in this case, download the "Raspberry Pi 0/1" image. Step 2: Configuring the Raspberry Pi Zero W and OS To write the OS image onto the MicroSD card, follow these installation instructions provided by. Note that the Raspberry Pi Zero W uses a Mini HDMI input instead of a standard, so plug in your Mini HDMI to HDMI cable into the raspberry pi and your TV. In addition, the Raspberry Pi Zero W uses two USB Mini-B SMD connectors. One is used to plug in a single USB device (in this case, your controller) and the other for the power adapter. Make sure you are plugging the correct device into the correct port. The port for the power adapter is clearly labeled on the pi as "PWR IN" while the other port is labeled "USB". Once you've booted the raspberry pi, you should see a welcome screen where you can configure your controller. When that's done, you will see the EmulationStation homescreen. RetroPie has many built-in emulators including the NES, SNES, Sega Genesis, Game Boy, PS1, N64, etc. See the full list of supported game consoles here. Next, let's connect the raspberry pi to our WiFi network. Start by turning off the raspberry pi and removing the MicroSD card. Plug the MicroSD card into your computer and open the boot partition. Enter the following in the file: ssid="YOUR_WIFI_NETWORK_NAME_HERE" In this parition create a text file and call it "wifikeyfile.txt". Save this file, remove the MicroSD card, plug it into your raspberry pi, and reboot. In the RetroPie Configuration menu, select "WiFi" and then select the "Import wifi credentials from /boot/wifikeyfile.txt" option. Your raspberry pi should now be connected to your WiFi network. Next, let's enable SSH so that we can remotely connect to the machine and transfer files. To do this, in the RetroPie Configuration menu, select "RASPI-CONFIG". Select "Interfacing Options" then "SSH" and enable it.


 0 kommentar(er)
0 kommentar(er)
